CanvaでAI動画作成機能が追加されましたね。今回は、実際にCanva動画作成を使ってみた結果のレビューをしたいと思います。まだ情報が少ないので、評判の記事は少ないものの実際に試してみました。
実際に作成してみた動画を添付します。
アバターが数種類用意されているので、好きなアバターを選択します。
日本語もありましたが、今回は英語で作成しました。
読み上げる文字を入力します。
動画作成ボタンを押せば、出力されます。
Canvaの公式サイト:AI動画自動生成でトーキングヘッドビデオを作成
Canva AI動画作成を使ってみた感想・レビュー
Canva AI動画作成を使ってみたところ、日本語にも対応していたのですが、英語に比べて流暢ではありませんでした。しかし、Youtubeとかに投稿されているような音声読み上げのクオリティと同等レベルか少し上のレベルかと思いますので、普段そういった動画を作っている人は必見のツールかなと思います。
先日、私がD-IDというAIツールを使ったのですが、仕様がよく似ています。アバターや音声ももしかして同じなのでは、、?と思っています。
Canva AI動画作成を使うまでの手順
まずは、Canvaにログインをします。
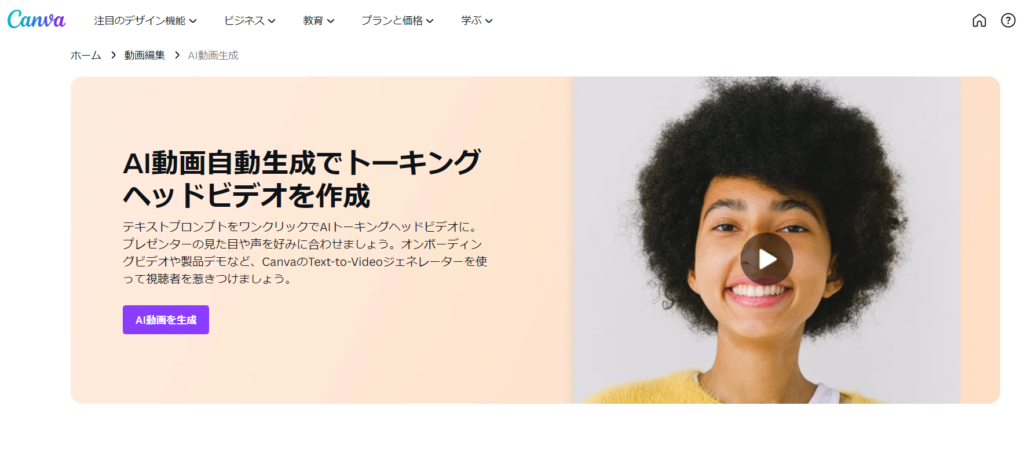
AI動画を生成をクリックしましょう。

最近はSNS時代なので、TikTokなどの動画に使えたら面白いかなと思って、新しいデザインで使用を選択し、1980×1080で作成しました。
次は、アバターを選択します。
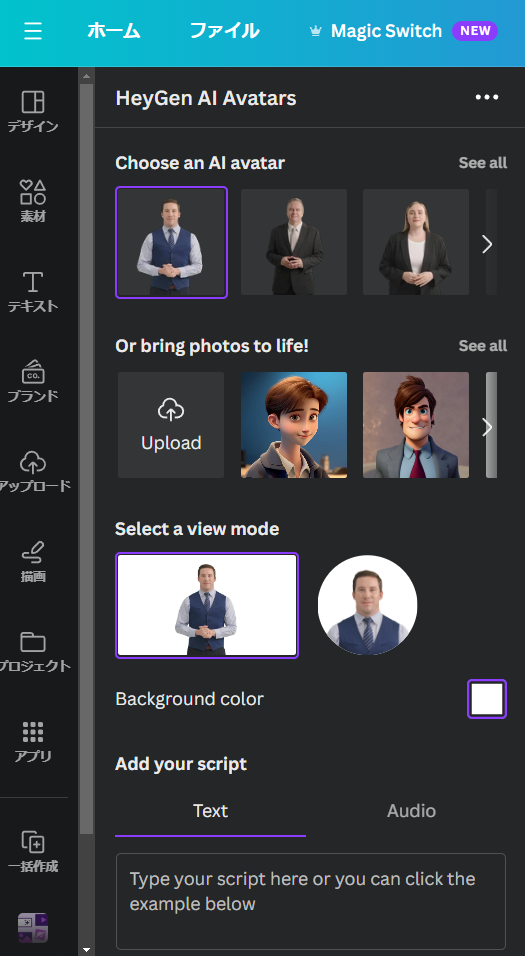
アバターは色々あったのですが、今回は外国の女性を選択しました。

色を少し変えて、テキストを入力します。

音声は、Amberがデフォルトで設定されていたので、そのまま使用します。
Generate AI Videoをクリックして、動画作成!と思ったのですが、次の画面が表示されました。

HeyGen AI Avatarsとアカウントを連携させる必要があるみたいですね。
サインアップします。

サインアップが無事終わり、先ほど入力したテキストが消えてしまっていました。再度入力します。

そして、Generate AI video!

1分ほど待ちました。

すると、女性を選択したはずなのに、男性が話し始めて、おかしい、、と思って画面をもどりました。ちなみに、入力した音声を読み上げて話しています。企業の説明動画で良くありそうな画角です(笑)

Make another videoをクリックして、画面を戻ります。

先ほど、HeyGenのアカウントを作って接続したときに、テキストと一緒にアバターも初期に戻されていたようです。もう一度、女性を選択して、背景をピンクにします。

テキストと音声を選択して、今度こそとGenerateボタンをクリック

無事出力されました。
まとめ
今回は、ブログのサムネイルなどによく使うCanvaが発表した「Canva AI動画作成」を使ってみましたが、総評として、動画作成の一部に使えそうです。
アバターを使って、何か解説する系の動画を作成できそうなので、背景画像と話のネタさえ用意すれば、それっぽい動画が作成できるのが魅力的かと思います。
最近では、OpenAI社のChatGPTやLLMを活用したAIライティングツールなども登場しているため、AIでの文章生成や画像生成、動画生成などのニュースが情報過多でついていくのに必死です!
今回は、最後までご覧頂き、ありがとうございます。私がブロガーのために作ったライティング用のらいたー君も使ってみてください。
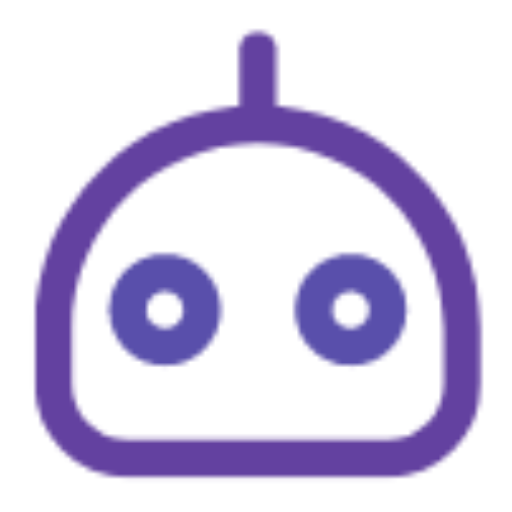
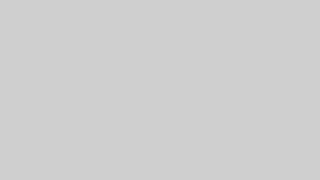

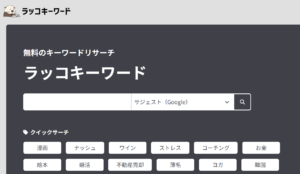
コメント